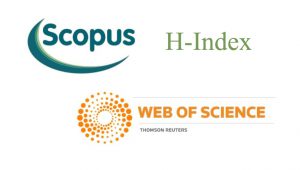ویرایش متن در ورد
زمانی که خودمان ویرایش فایل ورد را با استفاده از track change انجام می دهیم؛ ممکن است track change چندان ضروری به نظر نرسد. اما زمانی که شخص دیگری، ویرایش متن فایل ورد را انجام میدهد استفاده از track change بسیار ضروری است. چرا که track change به ما کمک میکند قسمتهایی که به فایل ورد اضافه و یا حذف شده است را ببینیم. البته تصمیم گیرنده نهایی در قبول یا رد هر کدام از ویرایشهای فایل ورد، خودمان هستیم.
در موارد زیر میتوانیم از track change برای ویرایش فایل ورد استفاده کنیم:
- قسمتی به متن اضافه کنیم.
- قسمتی از آن را حذف کنیم.
- فرمت را تغییر دهیم.
- کامنت بگذاریم.
ویرایش فایل ورد با استفاده از track change
ویرایش متن فایل ورد با استفاده از track change بسیار ساده است. برای فعال کردن track change درفایل ورد، به تب Review میرویم. در قسمت tracking بر روی track change کلیک میکنیم زمانی که track change هایلایت شود به این معنی است که فعال شده است. برای خاموش کردن هم به همین صورت عمل میکنیم یعنی با کلیک بر روی track change، آن را غیر فعال میکنیم و رنگ آن از حالت هایلایت خارج میشود.

زمانی که گزینه track change فعال است و رنگ آن به صورت هایلایت درآمده باشد میتوانیم اصلاحات را انجام دهیم. به عنوان مثال در این فایل میخواهیم کلمه rum را به milk تغییر دهیم. کلمه rum را انتخاب میکنیم سپس کلمه milk را مینویسیم.
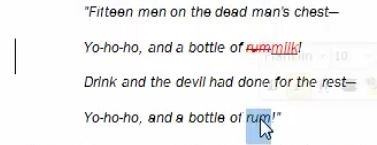
ادیتور ویرایش کننده فایل ورد، قسمتی از مقاله را غیر ضروری میداند و آن را حذف میکند. برای حذف کردن قسمتی از متن، آن قسمت را انتخاب میکنیم و دکمه Delete را میفشاریم. یک خط قرمز بر روی قسمتهای حذف شده کشیده میشود.
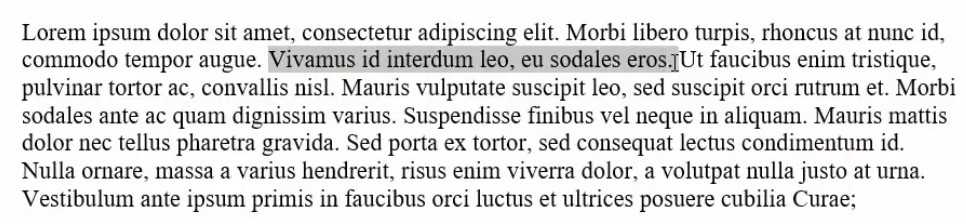
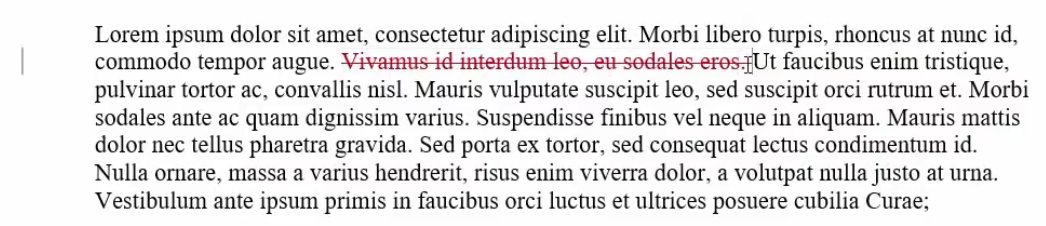
برای اضافه کردن متن، نشانه گر موس را در محل مورد نظر قرار میدهیم و نوشته را به متن اضافه میکنیم.

برای تغییر فرمت قسمتی از ویرایش متن در ورد، آن قسمت را انتخاب میکنیم و فرمت آن را تغییر میدهیم. همانطور که در شکل زیر میبینید یک نوشته در سمت راست صفحه دیده میشود که مشخصات فرمت جدید در آن آورده شده است.
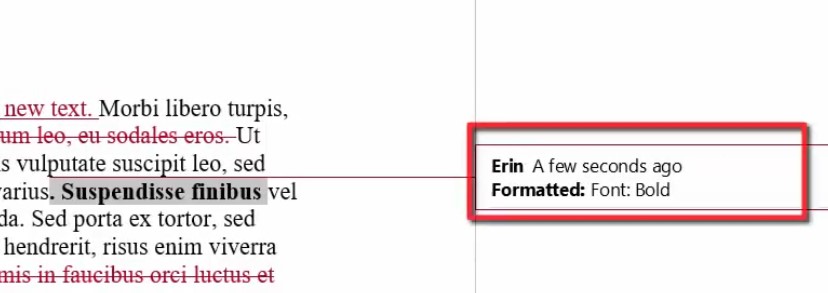
برای مشاهده تمامی فرمت هایی که در ویرایش فایل ورد اعمال شده اند، در تب Review و از قسمت Tracking، گزینه Formatting در نوار آبشاری Show Markup را انتخاب میکنیم.
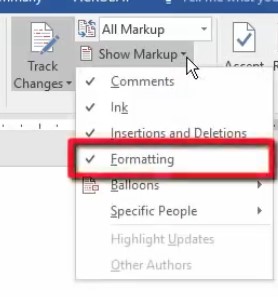
اگر از نوار آبشاری موجود در قسمت tracking گزینه Simple Markup را انتخاب کنیم؛ تمامی ویرایشهای فایل ورد اعمال شده و فایل ویرایش شده نهایی نمایش داده میشود.
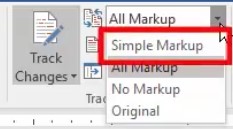
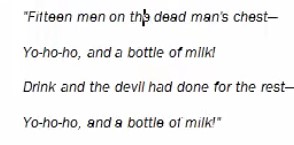
زمانی که Simple Markup انتخاب میشود یک خط قائم به رنگ قرمز در سمت چپ نمایش داده میشود که با کلیک بر روی آن فایل ورد از حالت Simple Markup به حالت All Markup برمی گردد. با انتخاب دوباره آن، حالت آن بین Simple Markup و All Markup تغییر میکند.

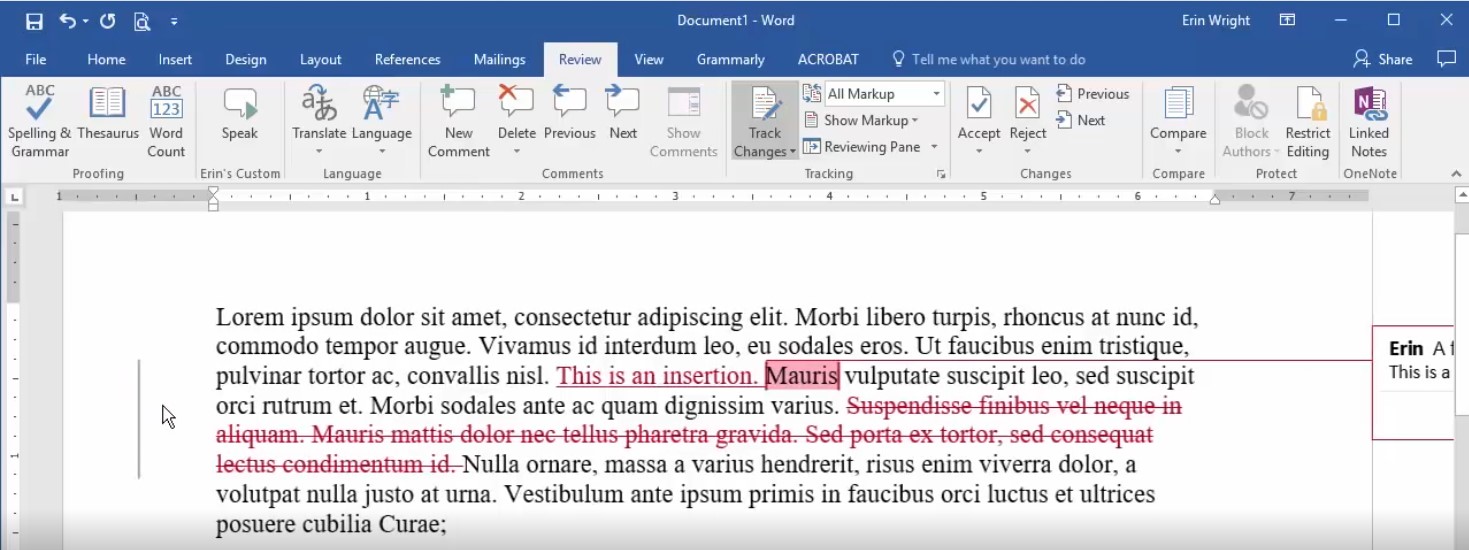
اگر بخواهیم تمامی ویرایش متن در ورد نمایش داده شود گزینه All Markup را از قسمت Tracking انتخاب میکنیم. با این انتخاب تمامی ویرایشها در متن نشان داده میشوند.
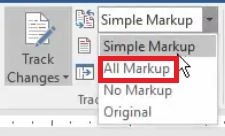
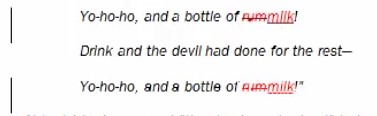 برای دیدن فایل نهایی و ویرایش شده که هیچ کامنت و ویرایشی در آن دیده نمی شود بر روی گزینه No Markup کلیک میکنیم.
برای دیدن فایل نهایی و ویرایش شده که هیچ کامنت و ویرایشی در آن دیده نمی شود بر روی گزینه No Markup کلیک میکنیم.
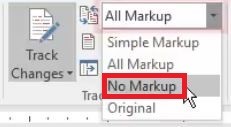
اگر بخواهیم فایل اصلی و بدون ویرایش را ببینیم در قسمت Tracking بر روی گزینه original کلیک میکنیم.
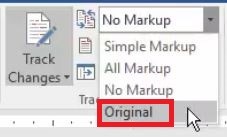
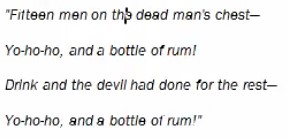
برای اینکه تمامی ویژگی هایی track change را ببینیم منوی آبشاری Show Markup را انتخاب میکنیم. مواردی که در ویرایش فایل ورد کاربرد دارند Comments، Insertions and deletion، Formatting و Balloons هستند.
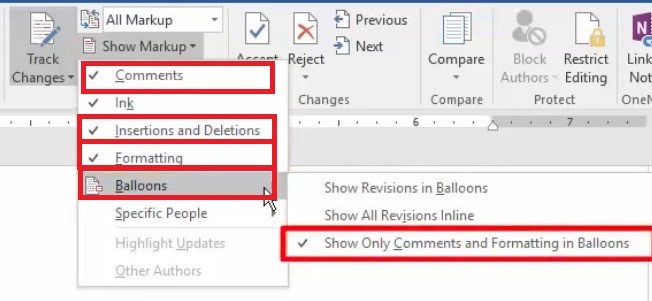
برای این که ویرایشهای انجام شده بر روی فایل ورد را از ابتدا چک کنیم به ابتدای فایل میرویم و نشانه گر را در ابتدا فایل قرار میدهیم. از قسمت changes گزینه Next را انتخاب میکنیم. فایل ورد به اولین ویرایش پرش میکند و ویرایش را نشان میدهد و ما میتوانیم در مورد قبول یا رد آن تصمیم بگیریم و با کلیک بر روی گزینه Accept، ویرایش را پذیرش و Reject، ویرایش را رد کنیم. در این حالت ادیتور با حوصله تک تک ویرایشهای صورت گرفته را بررسی کرده و آنها را قبول یا رد میکند.
یک روش دیگر برای قبول یا رد یک ویرایش این است که بر روی متن ویرایش شده در ورد کلیک میکنیم و گزینه پذیرش یا رد را انتخاب میکنیم.
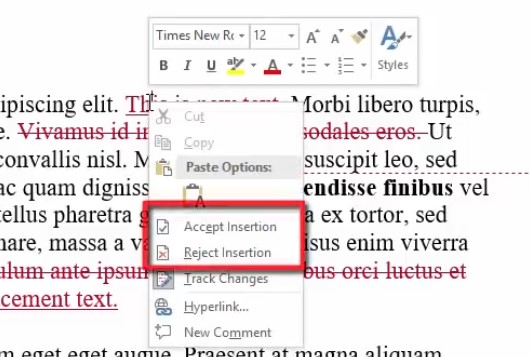
برای اینکه تمامی موارد پذیرش یا رد شوند در قسمت Changes و در پایین Accept یا Reject کلیک کرده و گزینه Accept All Changes یا Reject All Changes را انتخاب میکنیم.
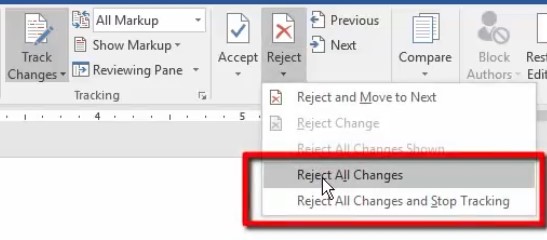
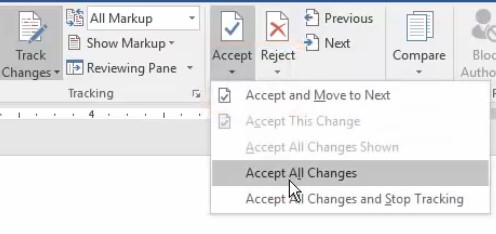
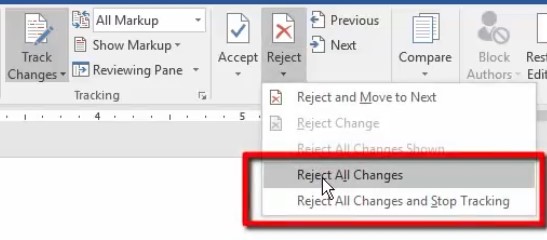
کامنت گذاری در ویرایش متن فایل ورد
برای کامنت گذاری بر روی متن، آن قسمت از متن را انتخاب کرده و بر روی آن راست کلیک کرده و گزینه Comment را
انتخاب میکنیم. علاوه بر این میتوانیم در تب Review و در قسمت Comments بر روی new Comment کلیک کنیم. با ایجاد کامنت بر روی متن انتخابی یک باکس در سمت راست فایل ورد ایجاد میشود که میتوانیم کامنت را آن جا بنویسیم.
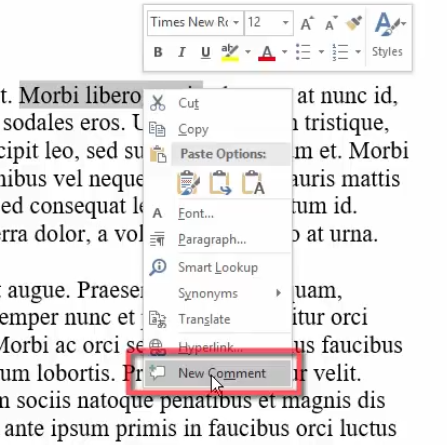
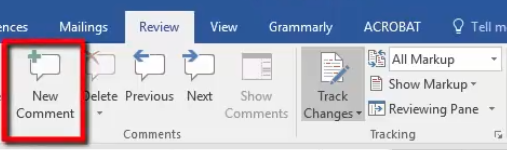
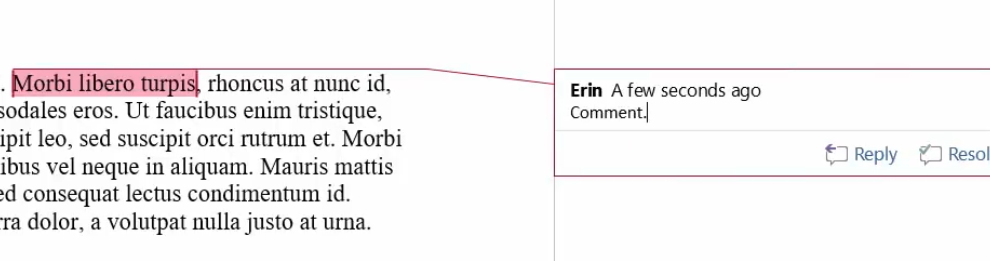
کامنتها را میتوانید به صورت تکی و یا کلی حذف کنید. برای حذف یک کامنت بر روی باکس آن راست کلیک کرده و گزینه Delete را انتخاب میکنیم. یک روش دیگر استفاده از گزینه delete در قسمت Comments در تب Review است. یا از Reject در تب Tracking استفاده کنیم.
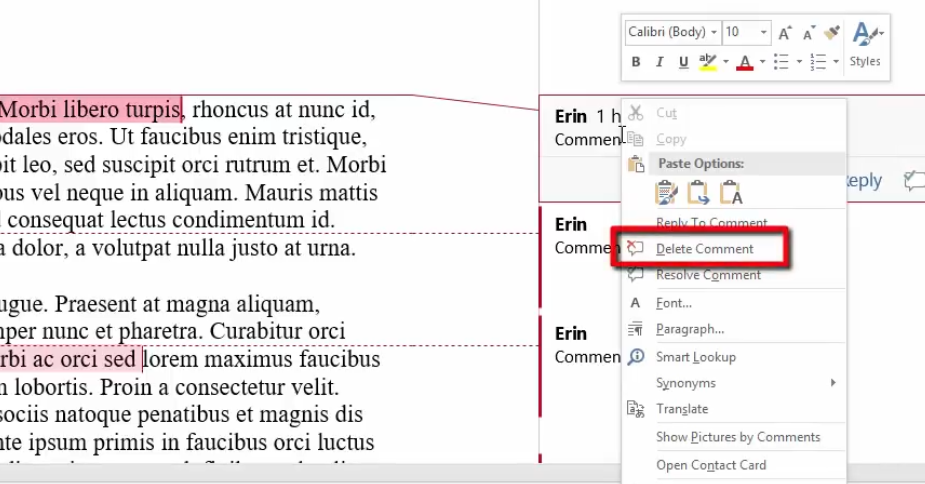
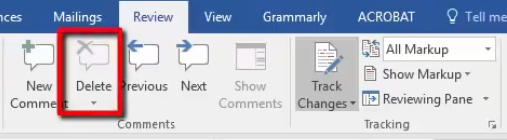

برای حذف همه کامنتها از تب Review، قسمت Comments گزینه Delete All Comments in Document را انتخاب میکنیم.

کامنت هایی که بر روی یک متن گذاشته شده اند با علامتی بالونی که در عکس زیر نشان داده شده است نمایش داده میشوند. برای نمایش کامنت بر روی بالون کلیک میکنیم.
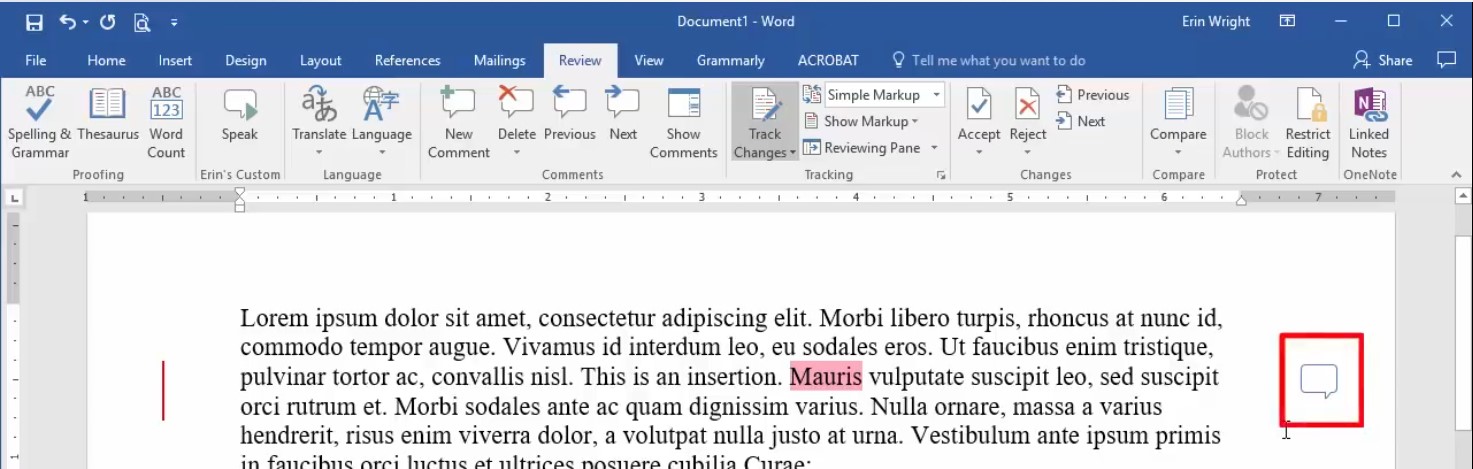
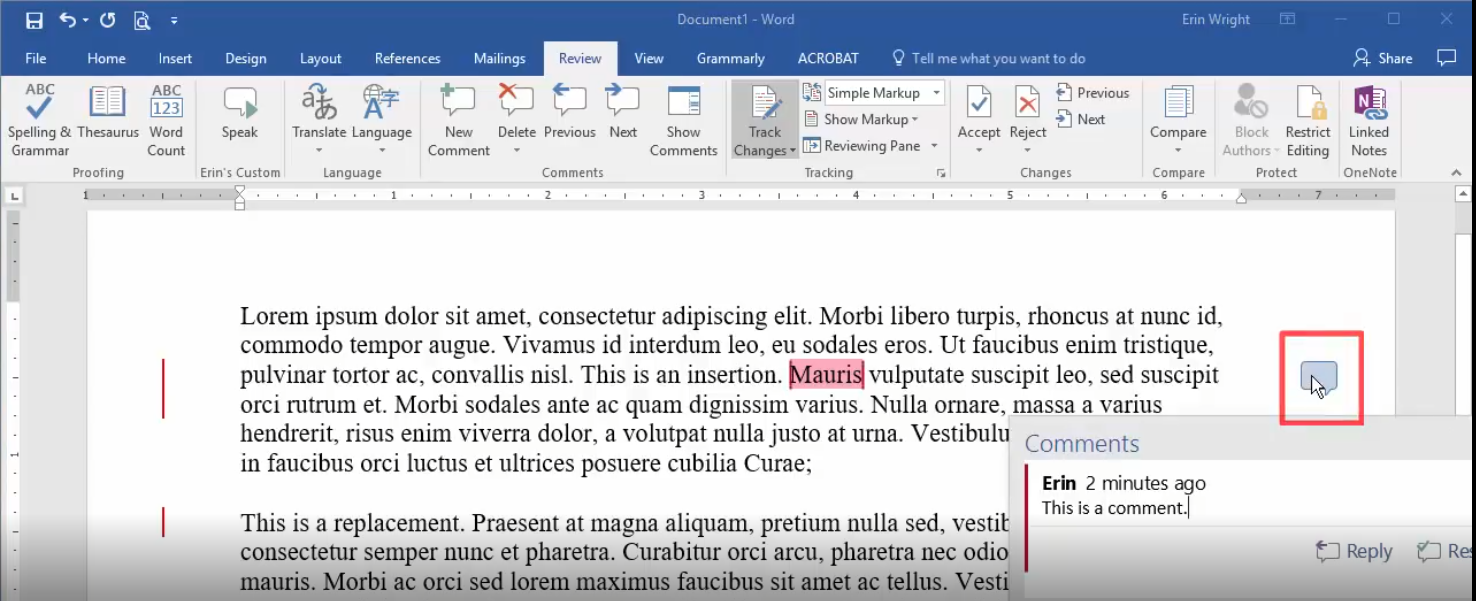
اگر بخواهیم تعداد و تاریحچه ای از کامنت هایی که بر روی متن گذاشته شده را ببینیم در قسمت Tracking از گزینه Reviewing Pane استفاده میکنیم. با انتخاب Reviewing Pane Vertical تاریخچه کامنتها به صورت قائم باز شده و اگر بخواهیم افقی شود از گزینه Reviewing Pane Horizontal استفاده میکنیم. در این قسمت با دابل کلیک کردن بر روی هر یک از موارد لیست Reviewing Pane فایل ورد به آن قسمت پرش میکند.
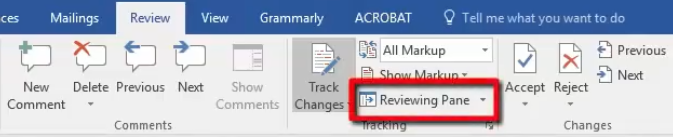
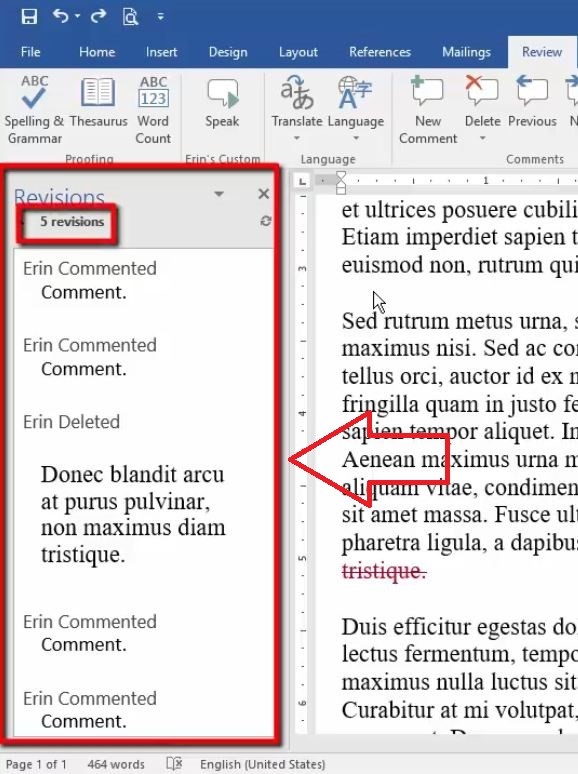
بهترین ویراستاران را از موسسه ترجمه تخصصی ایرانیان بخواهید. این موسسه سالیان زیادی است که در زمینه ویرایش متن به خصوص در زمینه ویرایش متن انگلیسی فعالیت دارد. استفاده از مترجمان زبده که مقالات بسیاری را به چاپ رسانده اند و با قوانین ساختاری و گرامری آشنایی دارند. این مترجمان با ایرادات ادیتورهای مجلات آگاهی داشته و مقالات را در بهترین شکل ممکن ویرایش می کنند.
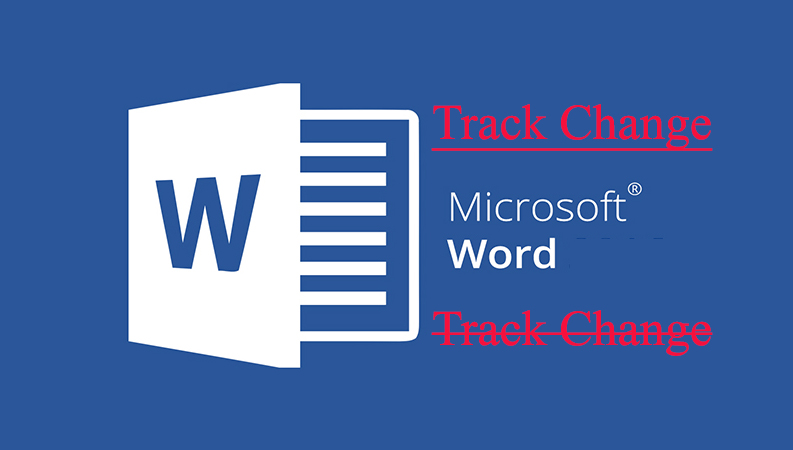

 ]
]