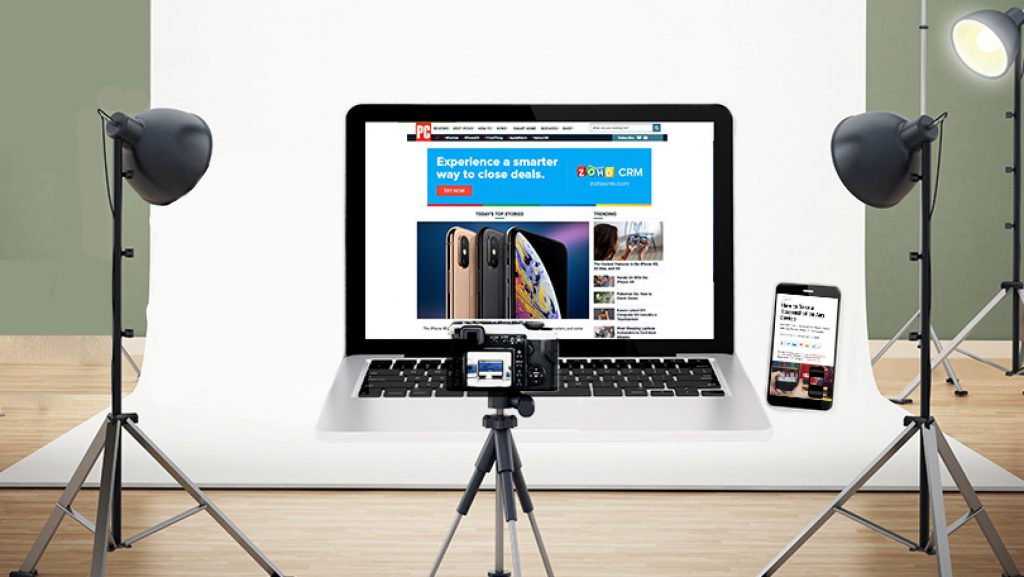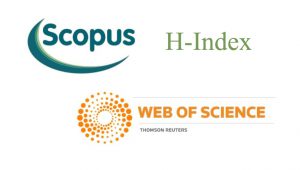اسکرین ویندوز
اسکرین ویندوز یا اسکرین شات کامپیوتر، عکس گرفتن از تمامی صفحه ویندوز است. برای اسکرین شات از صفحه کامپیوتر راه های مختلفی وجود دارد. در ادامه قصد داریم تا ساده ترین روش ها را برای اسکرین ویندوز آموزش دهیم.
روش اول
اسکرین شات از صفحه کامپیوتر
ساده ترین روش برای اسکرین شات از صفحه کامپیوتر استفاده از دکمه Print Scree SysRq است. ممکن است لیبیل این دکمه در سیستم های کامپیوتری متفاوت باشد. معمولاً با نام های Print Scree SysRq ، Print Scr ، PrntScrn ، PrtScn و … در کیبورد سیستم کامپیوتری است. تنها کافی است دکمه های ویندوز و دکمه پرینت را با هم بفشارید تا اسکرین شات از صفحه کامپیوتر گرفته شود. البته ممکن است این میانبر در سیسستم های مختلف متفاوت باشد مثلا در تبلت Windows logo key + PrtScn ، یا در برخی سیستم ها Windows logo button + volume down button ، یا در لپ تاب Windows logo key + Fn + PrtScn باشد. اسکرین شات ها در پوشه ای به نام Screenshots در پوشه Pictures ذخیره می شوند.

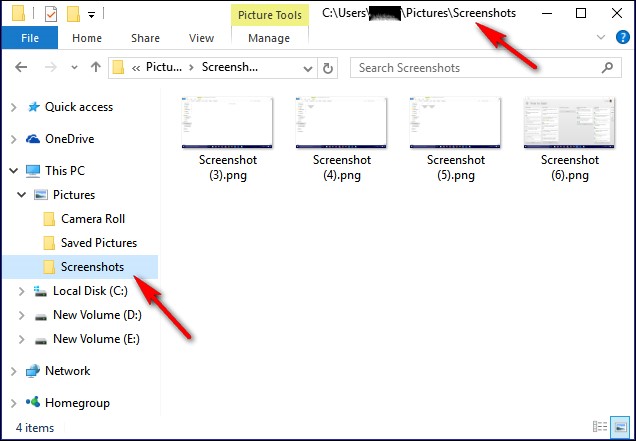
اسکرین شات در ویندوز ۱۰
درصورتی که نخواهید از کل صفحه عکس بگیرید و تنها اسکرین شات بخشی ازصفحه کامپیوتری را لازم داشته باشید می توانید از این ترفند استفاده کنید. البته این روش اسکرین شات در ویندوز ۱۰فعال است و در نسخه های قدیمی تر آن، به این شکل موجود نیست. برای این که از قسمتی از آن عکس بگیرید Windows + Shift + S را بفشارید. صفحه نمایش خاکستری شده و هر قسمت از صفحه نمایش را انتخاب کنید از آن عکس گرفته می شود. عکس گرفته شده در clipboard ذخیره می شود.
روش دوم
Snipping Tool
نرم افزار Snipping Tool حدود ۱۰ سال عمر دارد. Snipping Tool یک برنامه اسکرین شات است. با استفاده از Snipping Tool به راحتی می توانید اسکرین ویندوز و یا بخشی از آن را بگیرید. کار کردن با این برنامه بسیار ساده بوده و در ویندوزهای ویستا، ۷، ۸.۱ و ۱۰ موجود است بنابراین نیاز به نصب ندارد. با استفاده از Snipping Tool می توانیم اسکرین ویندوز را به راحتی بگیریم. در ادامه در مورد نحوه اسکرین شات کامپیوتر، اسکرین ویندوز ۷ و به طور کلی در مورد اسکرین شات از صفحه کامپیوتر و یا اسکرین شات از بخشی از صفحه کامپیوتر صحبت خواهیم کرد.
گرفتن عکس از صفحه با استفاده از نرم افزار Snipping Tool
گرفتن عکس از صفحه با استفاده از نرم افزار Snipping Tool بسیار ساده است. شاید بتوانیم آن را نرم افزار اسکرین شات ویندوز بنامیم. چرا که در سیستم های یاد شده وجود دارد و نیازی به نصب ندارد. این نرم افزار عکس گرفتن از صفحه کامپیوتر را بسیار ساده کرده است.برای راه اندازی این نرم افزار که در سیستم عامل های ذکر شده، موجود هست به قسمت start می رویم و کلمه Snipping رو تایپ می کنیم. پس از ظاهر شدن آیکن نرم افزار بر روی آن کلیک می کنیم تا وارد محیط نرم افزار شویم.
برای اسکرین شات چهار حالت مختلف در نظر گرفته شده است. بر روی گزینه Mode کلیک می کنیم. در قسمت Mode چهار گزینه وجود دارد:
Free-form snip
انتخاب ما دارای شکل خاصی نیست و می تونیم و مثل یک قیچی، هر شکلی را با نشانه گر ایجاد کنیم.
Rectangular snip
یک پنجره به شکل مستطیل در اختیار داریم که انتخاب های ما داخل این مستطیل قرار می گیرند.
Window snip
با انتخاب این گزینه می توانیم با کلیک کردن بر روی هر برنامه باز شده، از اون عکس بگیریم.
Full-screen Snip
اگر این گزینه را انتخاب کرده باشید عکس از کل صفحه کامپیوتر ویندوز گرفته می شود.
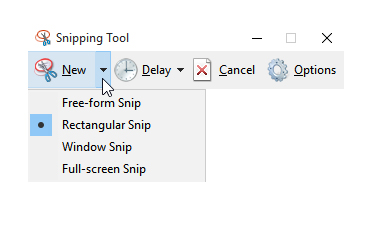
اگر بر روی گزینه Newکلیک کنیم سریعاً نرم افزار آماده اسکرین شات می شود. ولی درصورتی که بخواهیم تاخیر داشته باشد و با تاخیر زمانی این برنامه اجرا شود می توانیم از گزینه Delay استفاده کنیم. در نرم افزار Snipping tool زمان تاخیر ۰-۵ ثانیه وجود دارد.
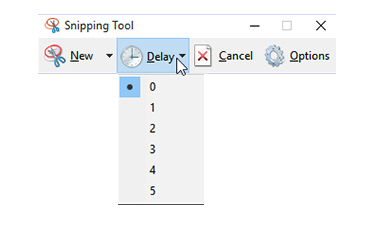
در این نرم افزار ابزارهایی درنظر گرفته شده که بعد از این که اسکرین شات را ایجاد کردیم؛ می توانیم آن رو ویرایش کنیم.
با کلیک بر روی Pen می تونیم قلم با رنگ مد نظر انتخاب کنیم تا هر قسمت رو که خواستیم علامت بزنیم.
با کلیک بر روی HighLighter می تونیم قسمت های مد نظر رو هایلایت کنیم.
با کلیک بر روی Eraser، قسمت های ویرایش شده رو می تونیم پاک کنیم.
پس از این که اسکرین شات را گرفتیم و ویرایش های لازم را انجام دادیم نوبت به ذخیره سازی اسکرین شات می رسد.
بر روی save snip کلیک کرده؛ نام، فرمت و محل ذخیره سازی اسکرین شات را مشخص می کنیم در انتها بر روی گزینه save کلیک می کنیم تا اسکرین شات ذخیره شود.