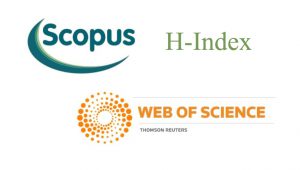انسانها در به نقاط مختلف زمین به زبان های مختلفی صحبت می کند بنابراین برای برقراری ارتباط، وجود یک زبان مشترک جهانی الزامی است. ترجمه متن و در کشور ما خصوصاً ترجمه انگلیسی به فارسی یک امر ضروری است گرچه ترجمه فارسی به انگلیسی مانند ترجمه انگلیسی به فارسی همه گیر نیست ولی مشتریان خاص خود را دارد. ترجمه فیلم های زبان انگلیسی از جمله این نیازها است. در ادامه یک روش ساده و یک روش پیشرفته برای اضافه کردن زیرنویس به فیلمها صحبت خواهیم کرد. امیدواریم مثمر ثمر باشد.
تعریف زیرنویس
یک زیرنویس می تواند یک زیر عنوان یا یک عنوان توضیحی یا جایگزین برای کتاب، بازی، فیلم، کار موسیقی و … باشد، ولی چیزی که در کشورمان رایج است زیرنویس را نسخه متنی دیالوگ در فیلم یا برنامه تلویزیونی می دانند که بر روی صفحه نمایش ظاهر می شود.
در حقیقت، قرار دادن زیرنویس ترجمه متن فیلم، به صورت دستی کار سختی نیست. ولی کمی زمان گیر است. در ادامه روشی گفته خواهد شد که تا از قرار دادن زیر نویس لذت بیرید.
ساخت زیرنویس های ترجمه متن معمولی در ویرایشگر متنی
در اینجا ما از ویرایشگر متنی Notepad برای ساخت زیرنویس های معمولی که در آن فونتها معمولی هستند و هیچ گونه سفارشی سازی روی آنها انجام نمی شود استفاده میکنیم.
Notepad را باز کنید و فایل خود را با فرمت SRT و در UTF-8 ذخیره کنید.
حال زمان شروع و پایان زیرنویس را در Notepad به صورت زیر وارد نمایید.
ترتیب قرار گیری زمان به صورت “میلی ثانیه ، ثانیه : دقیقه : ساعت ” می باشد. مثلاً ویدئو رادر Windows Movie Maker مشاهده کنید و زمان زیرنویس ترجمه را به میلی ثانیه وارد نمایید.
به صورت زیر زمان زیرنویس ها را تا پایان تمامی آن ها بنویسید و بین هر خط فاصله بندازید. هر از چند گاهی ذخیره کردن را فراموش نکنید.
بعد ار این که کار شما به پایان رسید، زیرنویس آماده است حال می توانید زیرنویس ها را در فیلم های ویدئویی مشاهده نمایید. البته این نکته را فراموش نکنید که ویدئو و زیرنویس باید دارای نام های مشابه با پسوند مختلف و در یک پوشه باشند. این کار به عنوان “softsubbing” شناخته می شود، که فایل ویدیوی خام را بدون دستکاری نگه می دارند.
همچنین می توانید فایل های SRT را به عنوان زیرنویس به فیلم هایی که قبلا در YouTube آپلود کرده اید اضافه نمایید.
ساخت زیرنویس های پیشرفته تر با استفاده از Aegisub
اگر علاقه مند به زیرنویس های حرفه ای هستید. برای ترجمه زیرنویس برای فایل ویدیویی برنامه Aegisub ، یک ویرایشگر زیرنویس است که پر از ویژگی های پیشرفته برای این کار است.
برنامه پورتابل Aegisub نیز موجود است، این برنامه گزینه های ظاهرا بی پایان را برای سفارشی کردن فونت، اندازه، رنگ و موقعیت زیرنویس ها فراهم می کند. همچنین به شما این اجازه را می دهد تا راحت تر بتوانید زیرنویس های ترجمه تخصصی یا ترجمه مقاله خود را در آن قرار دهید.
برای شروع ساخت زیرنویس ویدیو (در فرمت AVI، MP4، MPG) به قسمت Video > Open Video بروید و فایل را به برنامه معرفی کنید.
اگر می خواهید برای یک فایل صوتی زیرنویس قرار دهید به قسمت dummy video بروید و نزدیکترین رزولوشن را انتخاب کنید.
همچنین می توانید به قسمت Audio > Open Audio From Vide بروید و فایل صوتی را در ویدیو بارگذاری کنید. برای تغییر فونت، اندازه و رنگ زیرنویس در نوار منو به قسمت Styles Manager بروید و در باکس ظاهر شده Styles Manager را انتخاب کنید. حال دو باکس storage و current script را مشاهده می کنید.
بر اساس سلیقه شخصی تان، یک سبک در بخش storage انتخاب کنید (بهتر است برای تمامی زیرنویسهایی که می سازید یک سبک یکسان انتخاب نمایید) و آن را در باکس current script کپی نمایید. حال مشخصات ویدئو و شخصی سازی های مورد نظر را انجام دهید و بر روی ok کلیک نمایید.
در باکس Audio ، بر روی شروع کلیپ صوتی کلیک کرده و بر روی پایان کلیپ راست کلیک کنید. قبل از وارد کردن زیرنویس در جعبه ویرایش، برای شنیدن کلیپ صوتی، کلید S یا space bar را فشار دهید (همانطور که در ویدیو مشاهده می کنید می توانید فریم های شروع و پایانی را کپی و جای گذاری کنید).
برای تعیین موقعیت زیرنویس، می توانید در قسمت مورد نظر دوبار کلیک کنید. گاهی اوقات ممکن است بخواهید یادداشتهایی را، مثلا در بالای ویدیو ، اضافه کنید. زیرنویس ترجمه متن و یا ترجمه تخصصی خود را تایپ کنید و کلید Enter را فشار دهید (یا Commit را فشار دهید). توجه داشته باشید که برای نمایش دو خط، شما باید از اصطلاح \N در Edit Box استفاده کنید.
مسیر زیر را به یاد داشته باشید و گام های فوق را تا زمانی که زیرنویس آماده شود تکرار کنید:
click> right click> space bar> type subtitle> enter
هر تغییری که ایجاد می کنید، ذخیره کردن را با فشردن Commit فراموش نکنید.